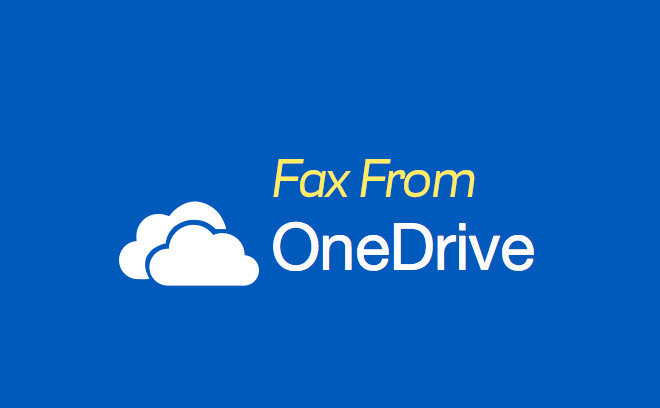
OneDrive, Microsoft’s online storage solution has become one of the most popular cloud storage services on the Web, among similar alternatives like Google Drive or Dropbox. It allows you to save your photos, documents and any other type of file on a virtual hard drive to then “pull” it from wherever you are. It’s very useful for personal files but also for work projects, making team collaboration easier than ever.
But did you know that you can also integrate OneDrive with online fax? In recent years, thanks in great part to customer demand, multiple online fax services have added integration with this service, letting you fax your cloud-based files in different and convenient ways.
There are many benefits of faxing cloud-based documents, and the best of all is that you don’t even need a fax machine for the task! As a matter of fact, if you have a computer and an Internet connection (which I suspect you may already have!) you can be ready to fax from One Drive in less than five minutes.
So why waste time? Let’s get started!
Sending a Fax with OneDrive
There are 3 ways you can fax a document from OneDrive:
- Using the email-to-fax method.
- Faxing straight from the OneDrive application.
- Using your online fax service's dashboard.
1. Using Email-to-Fax
This is the easiest method because if you are accustomed to faxing through Gmail, you just need to follow the same steps to fax any document from your computer. NOTE: To use this method you need an email-to-fax service, we recommend eFax, you can try it out for free here.
For this method follow these steps:
- Access your OneDrive account and download the document(s) that you wish to fax.
- Create a new email.
- Enter the number followed by the domain of your online fax provider. i.e. 777999000@rcfax.com.
- Attach the file you’ve just downloaded to the message. If you are using Gmail, you need to click the paperclip icon on the lower portion of the composing area.
- If you wish to add cover page text you can add it to the body or the subject of the message.
- Double-check all the info is correct an press Send.
2. Using OneDrive’s Software
OneDrive’s application let you manage your cloud-stored files straight from your computer as if you were using the file manager for local files. If you just want to send a fax from it, you need to open the document straight from the app and then click on File > Print, which is located in the top menu bar.
If you have followed the instructions from your online fax provider, then you should see the option to send it as fax from the list of printers. But the file won't go to your printer, instead, it will be opened on your desktop fax application, if it's available for your service. RingCentral Fax and eFax both have this option.
3. Using Your Online Fax Service's Dashboard
This final method involves sending the fax from your online fax service's dashboard. Every service offers a member's area where users can send a fax by completing a very simple form that includes the number, the cover page message and the file to be attached.
If your service is compatible with cloud-storage accounts, you should see an option on the "Attach a file" section. Click on the OneDrive icon and then proceed to link both your fax and OneDrive accounts. You'll only have to link and confirm the accounts once.
The next step is to choose your file(s) from the pop-up file selection screen. Make sure the file is compatible for fax conversion and attach it.
Finish by pressing Send. You'll receive a confirmation message in your email.
Final Words
There's no need to keep depending on a fax machine. Why be chained to a stationary device when now you can fax documents from everywhere with OneDrive and an online fax solution? If you want to read more about email to fax technology and how to fax online, check out our tutorials section!