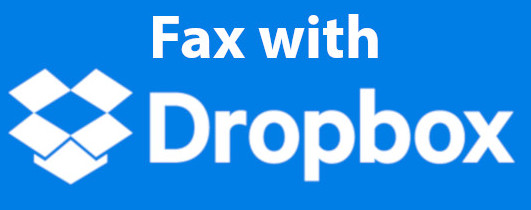Dropbox has become one of the leading file hosting services in the World. Launched in 2008, it was created to provide people a place where they can access their files anywhere.
But did you know that you can fax files stored on your Dropbox account? To fax from Dropbox, follow these steps:
- Create an online fax service account.
- Link your online fax account with Gmail.
- Install the Dropbox add-on for Gmail.
- Compose a new Gmail message.
- Add the receiver's fax number on the TO field, as indicated by your provider.
- Attach the files from your Dropbox account by clicking in its icon on Gmail's compose window.
- Press Send.
How Do I Fax From Dropbox?
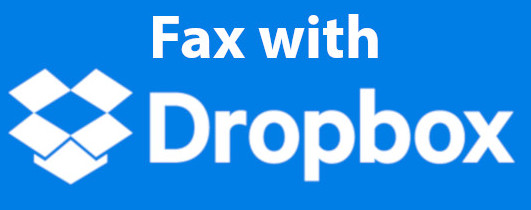
Until recently, the only way to fax files stored in Dropbox from email was to first download them to then attach them to the email message. Of course, this way only added more steps to the process.
It’s true that some services also let you integrate Dropbox from their only fax account, but it wasn’t of much help for those of use who prefer to use our Gmail addresses.
But now, you can take advantage of Gmail’s “Compose Actions”(1) to pull documents from Dropbox without leaving Gmail’s compose window at all! Here you’ll learn how to do it.
Besides a Gmail and a Dropbox account, you’ll need the help of an online fax service. These services charge you a small fee to allow you to fax from Internet using a digital fax line. They are able to convert Gmail messages into faxes that are compatible with fax machines.
Installing the Dropbox Add-on on Gmail
“Compose Actions” let services add new features to Gmail. In the case of Dropbox it will let you pull documents directly from your account to attach them in your email. To add any of these "compose Actions", you need to install them on Gmail, just like you install any Google add-on.
Head over to the G Suite Marketplace, and install the Dropbox add-on. Google will ask for your permission and then will authorize the link between the two accounts. You only need once, next time you use Gmail on any platform (desktop or mobile), you’ll find the button to work with Dropbox. You don't have to install it every time you are using it. Add-ons can also be uninstalled in the future.
Finish installing the add-on and you’ll be ready. New Dropbox options will appear when sending and reading emails.
Using Your Email to Send the Fax
Next time you want to send a fax from email, follow the steps included in our guide to send fax online, but instead of attaching the documents from the hard drive with the paper clip icon, do it by clicking on the new Dropbox button on the bottom right area of the composing screen (see picture below).
A small pop-up window will appear containing your Dropbox files and folders. Locate the file you want to fax and make sure it’s checked on (you can check multiple files if you want to, but you need to keep in mind the maximum amount of files your online fax service allows you to send). You’ll see that the files will now appear attached to the email.
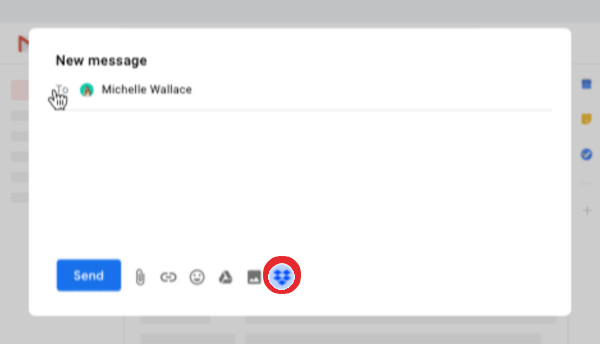
On the TO field enter the fax number followed by "@faxprovider.com". The exact domain depends on the service you are using. This information is given to you in the welcome email and it's easily available on services' help pages. For example, if you are using RingCentral fax, it would be: @rcfax.com.
To start sending the fax, click on the blue "Send" button. The email and its attachments are sent to your service's fax servers, where they will be converted into a fax image and then forwarded to the fax machine's number. Afterwards, you'll receive a confirmation message in Gmail.
Storing Faxes on Your Dropbox Disk
The Dropbox add-on will also let you save incoming fax attachments to your virtual hard drive space.
When you open a fax message on Gmail, simply click on the Dropbox button located on the right sidebar of Gmail’s interface. Then you can pick which documents you want to send to your account. This has proven to be a major time-saver for those of us who prefer faxing with Gmail.
If your Dropbox account contains different types of files, we suggest you create a folder just for incoming faxes, and if possible sub-folder to find faxes easier in the future.
If you want to learn more about online fax, head over to our homepage where you'll find quick access to all our tutorials.
Reference:
1. https://techcrunch.com/2018/10/18/google-launches-compose-actions-to-streamline-access-to-saas-apps-in-gmail/